Error Downloading Pdf Please Try Again
Adobe Acrobat reader is function of Adobe Inc'due south family of application software. This gratuitous tool supports viewing, press, and annotating Portable Document Files (PDF) files. When y'all cannot open PDF, the problem could be an Acrobat Reader problem, or it may be more complicated and crave a comprehensive solution.
PDF documents are the defacto standard for sharing files and ensuring the organization and flow is not easily modifiable by the recipient. This article volition take you through several ways to fix the "cannot open up PDF" error.

In this article
Role i: Why does "cannot open pdf" occur?
Simply, let's begin by examining some of the reasons that y'all cannot open up PDF. The following are the main reasons a PDF won't open:
-
Unsupported file type: This is the most common reason yous cannot open up PDF. Occasionally some files may erroneously take the default application set to Adobe Reader. This problem is usually an inadvertent human error.
-
Outdated Acrobat or Adobe Reader: An outdated Adobe Reader or Acrobat programme will throw this error. Adobe Inc continuously releases updates of its software to contain new features and heighten security.
-
PDF files created using non-Adobe programs: Many programs tin can make portable document files. Unfortunately, some of these programs exercise non follow the right standards. The result is that you cannot open PDF.
-
Damaged PDF files: Sometimes, someone may ship you a damaged file. The damage could have occurred during the certificate's creation or electronic mail transmission where the document isn't correctly decoded.
-
Damaged Installed Adobe Reader: A damaged installation of Adobe Reader or Acrobat frequently gives the error "cannot open PDF." Damage is caused past an interrupted installation process, an update from Windows 7 to Windows 10, or the calculator's file system's corruption. Corruption can occur due to incorrect power shutdown, software failure, or hardware malfunction.
-
PDF files have a virus: The inbuilt Windows Defender or estimator virus software can prevent you from opening a PDF file if a virus is detected.
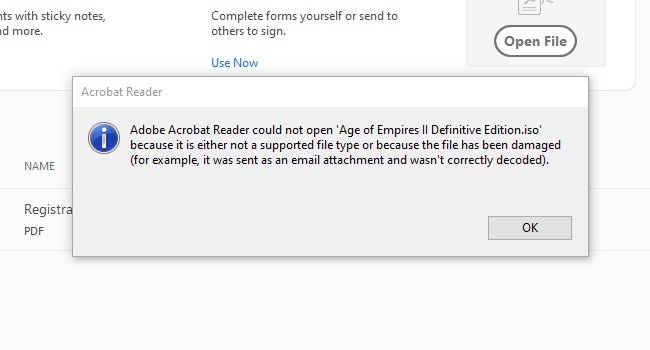
Part 2: five Unlike Methods to Set up The "Cannot Open PDF" Error.
Let's now consider five different methods to fix the "cannot open PDF" error.
Method one: Disable the protected mode at startup
Starting with version 11, Adobe Reader has a protected mode that runs files in a sandbox. This security characteristic ensures that malicious lawmaking that may be resident in the PDF does not infect system directories and the Windows registry. There is also a protected view where most features are disabled. You lot tin tell if the certificate is in protected view by looking for a yellow ribbon at the meridian of the certificate. In protected view, the documents open, simply the other features are all disabled.
When protected mode is on, you cannot open PDF in some cases. To check the condition of this code, navigate to File, scroll downward to Properties, click Advanced, and finally Protected Mode. To disable the protected mode, follow the steps below:
Step 1: Select Edit and scroll downwardly to Preferences.
Step two: In the Categories listing on the left, select Security (Enhanced).
Stride 3: In the Categories on the left, click Security (Enhanced) and the Sandbox Protections section, uncheck the Enable Protected Manner at startup. Click Yes in the popular-up window, then OK and restart Adobe.

Please note that while this method may fix the cannot open PDF error, information technology likewise dispenses with the protections put in place by the developer to ensure your computer isn't infected with malicious code.
Method 2: Install the latest version of Adobe Acrobat
An old version of Adobe Acrobat cannot open PDF files created using newer versions. Yous need to update your Adobe Acrobat Reader to the latest version. To perform an update, follow the steps beneath:
Footstep i: Click Aid and scroll down to Bank check for Updates.
Stride two: Click Check for Updates and wait for the application to connect to the Adobe server.
Step three: Afterward a few minutes, the update is downloaded and installed. Restart Adobe and meet if the trouble persists.

Method 3: Checking if the PDF file is damaged
Errors sometimes occur during the creation of PDF files. Information technology is non possible to open up such files. The file may likewise get damaged while being sent over the electronic mail. In such a situation, the all-time thing to do is ask the sender to resend the file.
For damaged PDF files, the best solution is to apply a professional person PDF file recovery tool. We recommend Wondershare Repairit, an software to repair damaged PDF files without making whatsoever modifications to the original file. Follow the steps below to set a damaged PDF file:
Pace 1: Download and install Wondershare Repairit from the website. Launch the tool using the desktop icon.And then, click File Repair from the dashboard.

To locate and add together the file you want to repair, click Add. The added file is displayed.
Step ii: To start repairing the file, click Repair. After the process is consummate, click OK.

Footstep 3: Preview the repaired file or files and click Relieve Repaired Files, then click OK. A dialog box will notify yous that the file(s) accept been saved successfully.

Method 4: Using an older version of Adobe Reader or Acrobat
Some older PDF documents make not exist uniform with newer versions of Adobe Reader or Acrobat in some cases, specially those that were created using non-Adobe products and are not-compliant with Adobe specifications and standards. This is a tricky issue considering it isn't possible to update a document to utilise the current Adobe version.
The but workaround is to await for an old version of Adobe Reader online or a calculator with an older Adobe Reader version. Where you already accept the latest Adobe Reader running on your reckoner, y'all will have to uninstall it first and and so expect for an installer for the older version. Adobe has an FTP site where older versions of Adobe Reader can exist downloaded.

Method 5. Set Adobe equally the Default PDF Possessor
We had alluded to this existence a common problem. Sometimes other applications are set up as the default application. When this happens, you lot get the "cannot open PDF" fault. To set your organisation to automatically open PDF documents using Adobe Reader, follow the steps below:
Step 1: Right-click the PDF, select Open up With and then choose the default program.
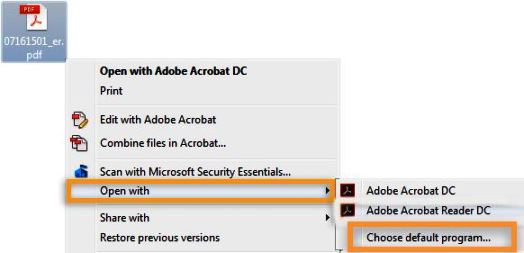
Step 2: Select always to use the selected program to open up PDF files and so click OK.
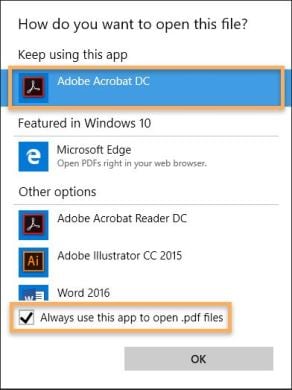
Method 6: Repairing your Adobe Acrobat or Reader
The final method involves repairing your Adobe Acrobat or reader using the inbuilt repair tool. To set the installation, click Help, then whorl downward and click Repair Installation.
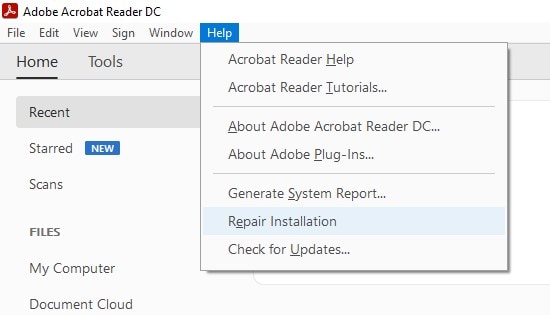
The Windows installer will be launched, and Adobe will be re-installed on your computer. This volition fix any missing or cleaved components. Once complete, restart your estimator and try opening the PDF document again.
The Lesser Line
From the preceding, there are many ways to ready the "cannot open PDF" error. Ever begin by troubleshooting and zeroing in on the exact issue that has led to the trouble. With this data, y'all can apply the correct fix from our list of suggested solutions.
For damaged PDF files, your best bet is using Wondershare Repairit. We promise we have provided yous with all the data you demand to fix the "cannot open PDF" error.
Other popular Articles From Wondershare
Source: https://repairit.wondershare.com/file-repair/cannot-open-pdf.html
0 Response to "Error Downloading Pdf Please Try Again"
Postar um comentário